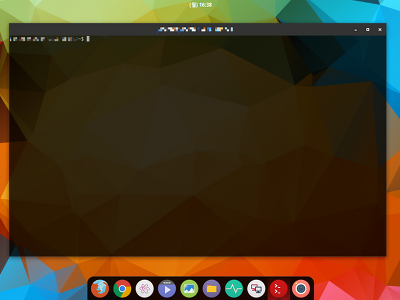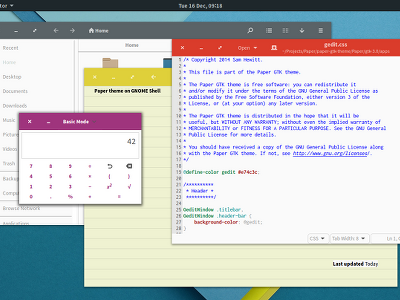Ubuntu 14.04 LTS와 14.10 그리고 15.04
일 년 정도 전에 우분투 14.04 LTS 버전 설치 후 세팅이라는 제목의 글을 썼었다. 우분투 14.04 버전이 LTS 중에서는 최신이어서 그 후로 나온 버전들에는 큰 관심을 두지 않고 있었는데, 얼마전 우연히 우분투 그놈 14.10 을 설치하면서 보니 iBus에서 한글 세팅 등 몇몇 부분에서 14.04 버전보다도 나아진 점이 눈에 띄었다.
사용하다보니 마음에 들어 세팅에 신경을 쓰게 됐는데, 어느 정도 세팅이 마무리되었다 싶어 14.10 버전을 설치하고 세팅하는 과정에 대해 정리해서 포스팅한다.
(포스팅을 하려다보니, 14.10 버전의 경우 2015년 6월 이후로는 더이상 지원되지 않고 이제 15.04 버전만 받을 수 있다..15.04도 설치 후 설정은 14.10과 완전히 동일하다..)
1. Ubuntu 설치
설치 과정에서 업데이트를 다운받아서 설치하는 옵션은 체크하지 않는 것이 더 나은 것 같다. 어떤 문제가 있어서 여러 차례 반복해서 설치하게 되었는데, 업데이트 제외하고 설치한 뒤에 업데이트 다운로드 위치를 ftp.daum.net 으로 바뀐 뒤 설치하는 것이 속도나 업데이트 설치 안정성, 시간 절약 등 여러 면에서 더 나았다.
설치가 끝나면 다운로드 위치를 아래와 같이 ftp.daum.net 으로 바꿔준 뒤에 반드시 업데이트를 해서 자잘한 문제들을 수정해준다.
2. 한글 키보드 설정
14.04 LTS 와 비교해서 가장 편리하게 바뀐 부분이다. 설정 > 키보드로 들어가면 아래와 같이 하단에 입력 소스를 설정해줄 수 있다.
입력 소스에는 아래와 같이 이미 한국어 (Hangul) 이 잡혀있을텐데 아니라면 + 버튼을 눌러서 "한국어 (Hangul)"을 추가해준다. 그리고 다른 입력소스는 모두 제거해준다. "한국어 (Hangul)" 만 있으면 영어/한글 모두 사용하는데 문제가 없다.
한국어 (Hangul) 입력소스 오른쪽에 있는 톱니바퀴를 누르면 나오는 또다른 톱니바퀴를 누르면 아래와 같이 iBus 한글 설정을 해줄 수 있다. 한영전환키는 아래와 같이 Hangul만 남기고 제거해준다.
이제 한글 키보드 설정은 끝났다. 윈도우에서처럼 한/영 키를 사용해서 한글/영문 입력을 전환할 수 있다. 혹시 적용이 안된다면 재부팅이나 로그아웃/로그인을 해준다.
3. 하드디스크 스왑 최소화 설정
성능 향상을 위해 디스크 스와핑을 최소화하는 설정을 해주었다. 불필요하게 메모리를 확보하기 위해 스왑을 시도하여 성능저하가 일어나는 것을 막아준다.
http://programmingsummaries.tistory.com/303
4. 디스크 캐시 활성화
디스크 캐시가 비활성화 되어 있는 경우 디스크 캐시를 활성화한다.
5. 글꼴 설정
이제부터는 데스크탑 UI를 설정하는 부분이다. 먼저 아래와 같이 기능개선 도구를 실행해서 글꼴을 모두 나눔바른고딕 Bold에 10으로 잡아주고 고정폭만 나눔고딕코딩에 10으로 잡아주었다.
6. 테마 설정
기능개선도구의 모양새 탭에서 설정해줄 수 있다.
아이콘 테마는 Numix Circle이 가장 깔끔하다.
https://numixproject.org/
설치는 아래와 같이 터미널에서 입력한다.
$ sudo add-apt-repository ppa:numix/ppa
$ sudo apt-get update
$ sudo apt-get install numix-icon-theme-circle
다른 추천할만한 아이콘 테마는 여기를 참고하면 된다.
http://www.maketecheasier.com/5-beautiful-icon-themes-for-linux/
GTK 3, GTK 2 그리고 Gnome-Shell 까지 모두 지원하는 테마로 Arc 테마가 굉장히 추천할만하다.
다른 추천할만한 GTK 테마는 여기를 참고하면 된다.
http://www.maketecheasier.com/gtk-themes-for-linux/
다른 추천할만한 Gnome Shell 테마는 여기를 참고하면 된다.
http://www.maketecheasier.com/8-gnome-shell-themes/
이렇게 테마들을 설정해주고 나면 아래와 같이 변해있을 것이다.
7. 윈도우 설정
기능개선도구에서 윈도우 탭으로 가면 제목 표시줄에 최대화/최소화 버튼을 표시해줄지를 설정해줄 수 있다. 사용하다보니 적어도 최소화 버튼은 있는게 편리했다.
8. 기타 기능개선 도구 설정
기능개선도구의 확장 탭에서 어플리케이션 메뉴를 활성화시켰다. 윈도우의 시작 메뉴처럼 어플리케이션에 쉽게 접근할 수 있게 해준다.
9. Plank Dock 설정
맥OS처럼 바탕화면에 Dock 기능을 해준다. Plank가 이런 Dock 프로그램 중 가장 가볍고 깔끔했다.
http://programmingsummaries.tistory.com/359
10. 터미널 설정우분투 그놈의 기본 터미널이 다 마음에 들지만 그놈의 버그로 인해 투명한 배경이 지원되지 않는다. 반투명 배경 지원이 가능한 Terminator 는 아래의 포스팅을 참고해서 설치하자.
http://programmingsummaries.tistory.com/361
11. 아톰 설정
윈도우나 맥에서는 Sublime Text를 주로 썼지만 우분투에서는 한글 입력이 까다로운 관계로 Atom 을 더 많이 사용하게 되었다. 사용하다보니 오히려 Sublime 보다 훨씬 사용성면에서 장점이 많았다.
아래의 포스팅을 참고해서 설정하자.
http://programmingsummaries.tistory.com/373
12. Oracle JDK 설치 (Optional)
Oracle JDK는 우분투에 기본 설치 대상에서 제외되었기 때문에 따로 설치해줄 필요가 있다. 필수적이진 않지만 개발하다보면 어느새 필요에 의해 설치할 때가 많아서 기록으로 남겨둔다.
$ sudo apt-get install python-software-properties $ sudo add-apt-repository ppa:webupd8team/java $ sudo apt-get update $ sudo apt-get install oracle-java8-installer
마치며
대단한 정보는 없지만, 우분투를 설정하는데 익숙하지 않은 사용자에게 조금이라도 도움이 되었기를 기대한다.